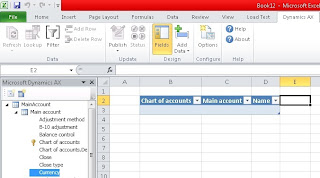Financial dimensions is an advanced topic in Dynamics AX 2012. There are various aspects to learn this topic. My original requirement was to setup a new financial dimension and define some data for it. Adding a new financial dimension is as easy as pie. You can create a new financial dimension by following the following path:
GL > Setup > Financial Dimensions > Financial Dimensions
Due to the extra ordinary flexibility built in by Microsoft in Dynamics AX 2012, you can create as much as financial dimensions (aka ledger dimensions) as you wish. However as per the best practices and common usages, pretty fair amount of such dimension types are built in the system. As you can see from the image below, there is an option of 'custom dimension' available with the other pre defined dimension types.
So adding a financial dimension is really as easy as APIE. What was a surprise for me (due to my own lack of knowledge :D, pretty dumb huh ) was the method of defining data for these new dimensions.
Normally one would expect to have a dedicated form for adding data for a dimension. And this is what the case really is if you see the highlighted area in the following image.
The surprise is that when the button "Financial dimension values" is clicked to open the concerned form, the new button is disabled. And it remains disabled for each dimension that I add. The question arising in my mind "Where to add data for this dimension ? Where to define the expense purposes ? where to define data for each of these system defined dimensions"
And this is where Google is very handy. See in my scenario, I had to define expense purposes (cause that will enable me import an account structure and add some gen journals from code), so I googled "dynamics ax 2012 new expense purpose" and the first post actually resolved my query :D
Each dimension's value is based on the selection you make in the dimension setup form ( see fig a above ). These are all existing modules of the system and the value forms and menu items already exist. To add new values for a dimension based on these system modules, you have to browse those relevant forms, fill the data there and expect the values to reflect here :)
Take expense purposes for example. If you have added an expense purposes financial dimension into your account structure, you can define the data for this dimension from Travel and expense > Setup > Optional Setup > Expense purposes
I will share a few important ones for you as follows;
The 2nd question arises ? Does that Financial dimension values > New button enables ever or is it just dropped there mistakenly. The answer is "Custom Dimension". Yes its the custom dimension whose data is definable here. See the image below please;
As you can see, the fully qualified account structure is composed of the main account followed by department > cost center > expense purpose. And for the explanation of extending the account structure, the "Add segment" button functionality is shown in which you can select available dimensions to further enhance and granulate the main accounts.
GL > Setup > Financial Dimensions > Financial Dimensions
Due to the extra ordinary flexibility built in by Microsoft in Dynamics AX 2012, you can create as much as financial dimensions (aka ledger dimensions) as you wish. However as per the best practices and common usages, pretty fair amount of such dimension types are built in the system. As you can see from the image below, there is an option of 'custom dimension' available with the other pre defined dimension types.
 |
| Fig a. Creating new dimension |
So adding a financial dimension is really as easy as APIE. What was a surprise for me (due to my own lack of knowledge :D, pretty dumb huh ) was the method of defining data for these new dimensions.
Normally one would expect to have a dedicated form for adding data for a dimension. And this is what the case really is if you see the highlighted area in the following image.
 |
| Fig b. Financial dimension values |
And this is where Google is very handy. See in my scenario, I had to define expense purposes (cause that will enable me import an account structure and add some gen journals from code), so I googled "dynamics ax 2012 new expense purpose" and the first post actually resolved my query :D
Each dimension's value is based on the selection you make in the dimension setup form ( see fig a above ). These are all existing modules of the system and the value forms and menu items already exist. To add new values for a dimension based on these system modules, you have to browse those relevant forms, fill the data there and expect the values to reflect here :)
Take expense purposes for example. If you have added an expense purposes financial dimension into your account structure, you can define the data for this dimension from Travel and expense > Setup > Optional Setup > Expense purposes
I will share a few important ones for you as follows;
- Fixed assets: Fixed assets > Setup > Fixed asset groups
- ProjectContract: Project management and accounting > Projects > Project contract
The 2nd question arises ? Does that Financial dimension values > New button enables ever or is it just dropped there mistakenly. The answer is "Custom Dimension". Yes its the custom dimension whose data is definable here. See the image below please;
 |
| Fig c. New financial dimension value |
A few more related things
Chart of accounts is one thing, and account structure is another.
Chart of accounts
It is the collection of all the main accounts that we create. Every single account exists in the chart of accounts (table: MainAccount)
Account Structure
Account structure is the combination of main accounts with the defined financial dimensions. This means what financial dimensions will used along with accounts generally for transactions. Consider the following image. |
| Fig d. Define accounting structure |
As you can see, the fully qualified account structure is composed of the main account followed by department > cost center > expense purpose. And for the explanation of extending the account structure, the "Add segment" button functionality is shown in which you can select available dimensions to further enhance and granulate the main accounts.

 by
by